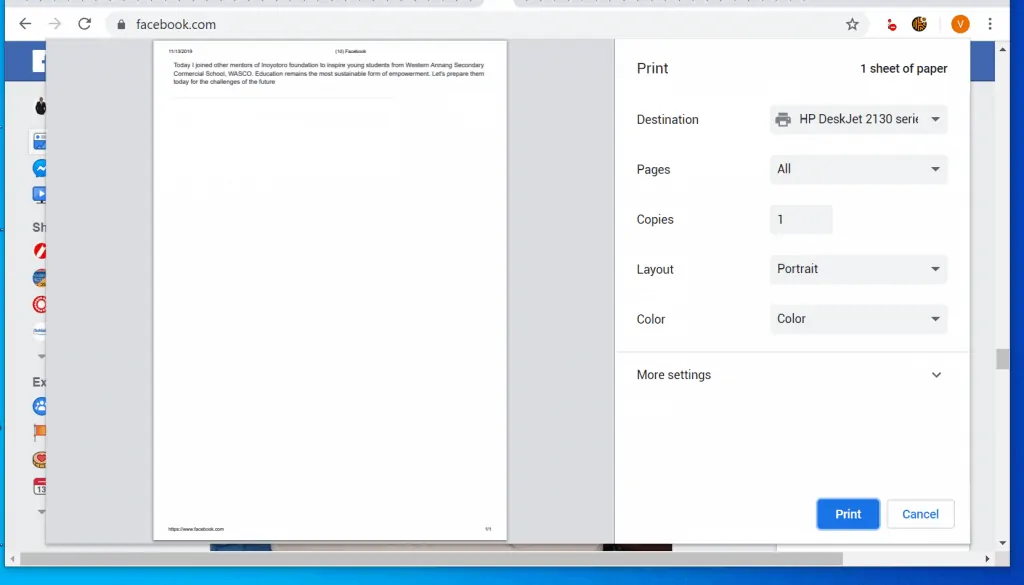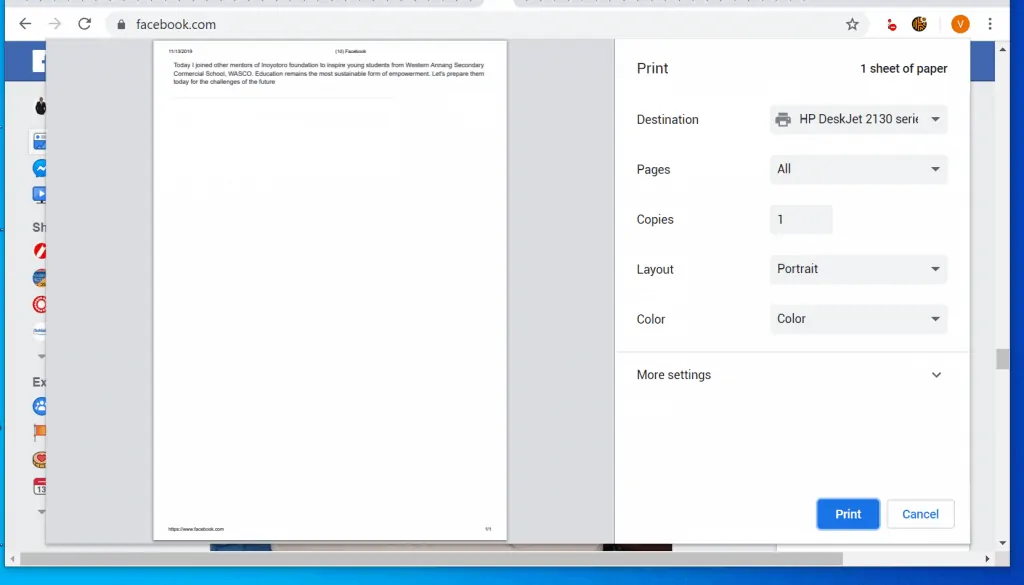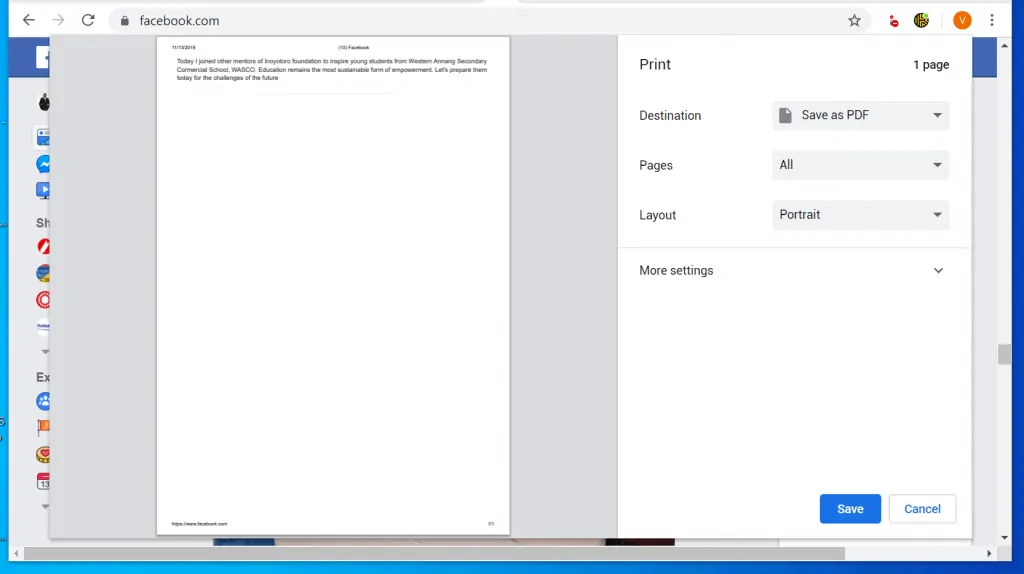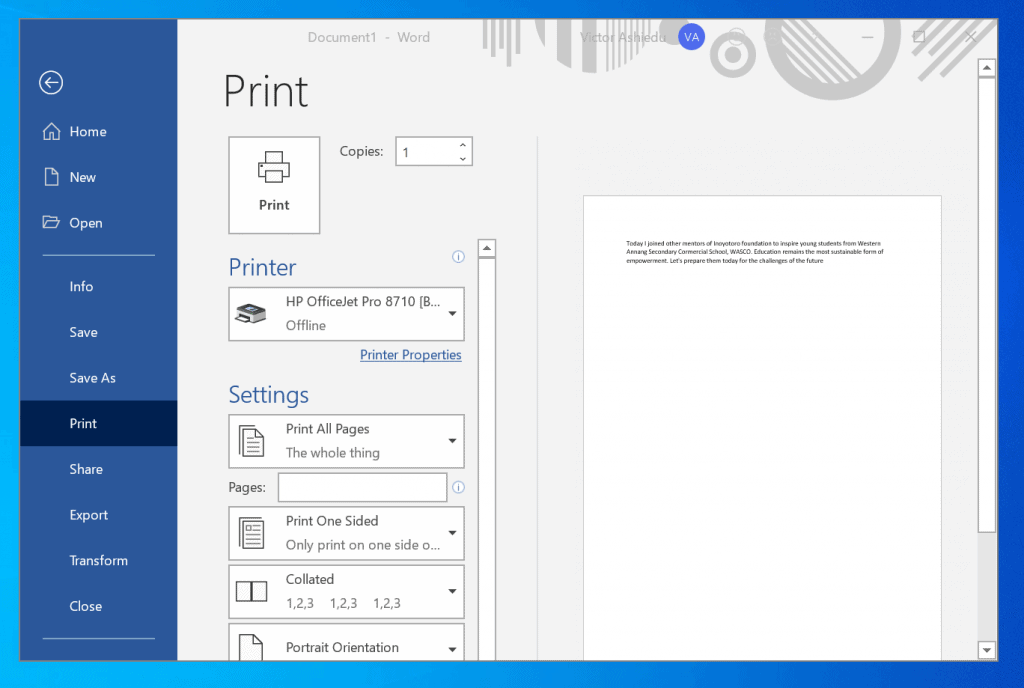How to Print Facebook Messages
This Itechguide teaches you how to print Facebook messages.
Option 1: Print Messages from within Facebook
- Open Facebook.com and login with your Facebook account.
- Then locate the Facebook message you want to print and select the entire text. You can select by left-clicking 3 times or left-click and drag through the text.
- Once you have selected the post, right-click it and select Print.
- The print preview will be displayed. Finally, select a printer and click Print.
After selecting the text you could also press Ctrl and P simultaneously on your keyboard. Ctrl + P shortcut will display the print preview directly.
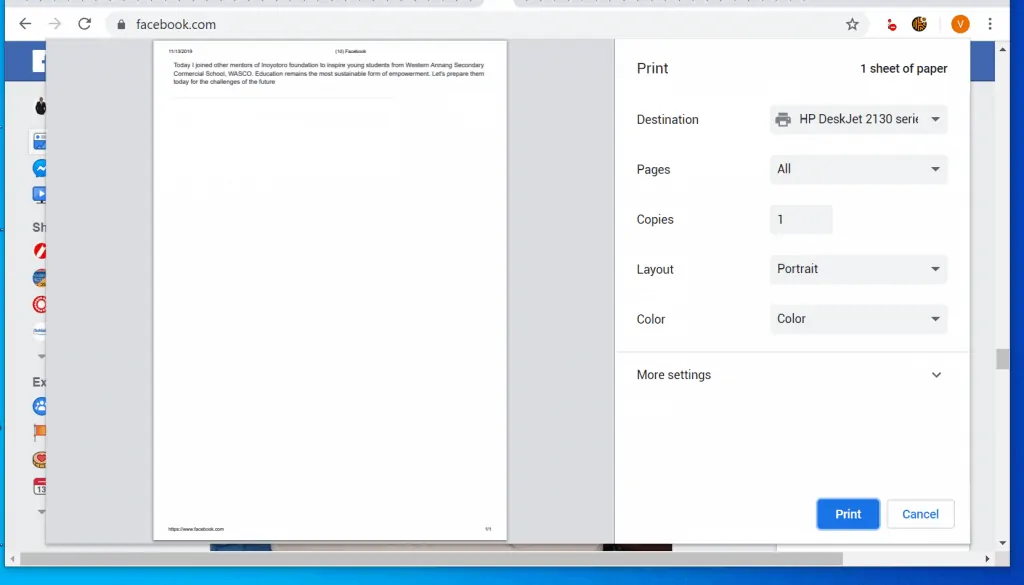
- If you do not want to print to a printer, you could save the message to PDF. To save the Facebook message to PDF, click the Destination drop-down and select Save as PDF.
- Then click Save, select a location to create the PDF and click Save.
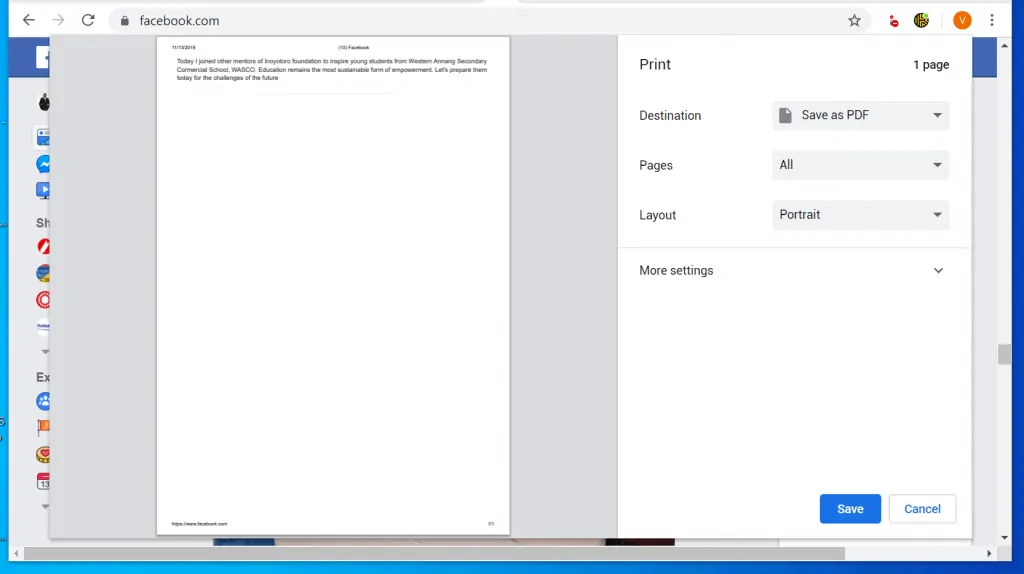
You can also use the method described above to print a Facebook comment. Select the comment, right-click it and select print…
Option 2: Print Messages from Microsoft Word
As I mentioned at the introduction to this Itechguide, another way to print a message is to copy it to Word. Then print it from Word. Here is how…
- Open Facebook.com and login with your Facebook account.
- Then locate the Facebook message you want to print and select the entire text.
- Right-click the selected text and select Copy.
- Open a new Microsoft Word document. Type Word in the search bar. Then select Word from the search results.
If you do not have Microsoft Word on your computer, you can use notepad.
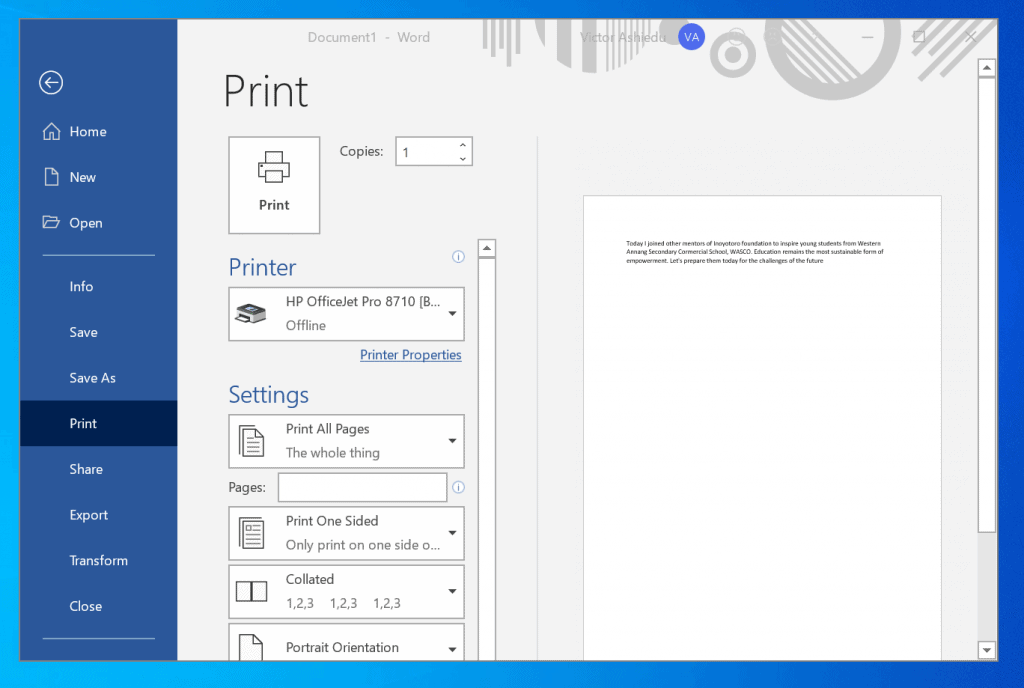
- When Microsoft Word requests to open a document, double-click Blank Document.
- Finally, right-click on the new Word document and select the highlighted option (beneath Paste Options).
- Finally, select a printer and click Print.
It is easy to print Facebook messages. Printing from Facebook is similar to printing from any other web page. All you need is to select the text you want to print, right-click it and select Print!
I hope you found this Itechguide helpful. If you found it helpful, kindly vote Yes to “Was this post Helpful”.
You could also ask a question, leave a comment or provide a feedback about this Itechguide. Use the “Leave a Comment” form found at the end of this page.
To read more Social Media guides visit our Social Media how to page.
- Was this page helpful?
- Yes (13)No (5)